Con las actualizaciones hacia nuevas versiones de Prestashop, cada vez son más los cambios y novedades a los que nos tocará acostumbrarnos. En este artículo te explico cómo instalar Prestashop paso a paso, los requisitos y algunos de los principales problemas que te puedes encontrar durante el proceso de instalación.
Para empezar con un proyecto nuevo, lo mejor es olvidarse de versiones antiguas u obsoletas y dar el salto a Prestashop 8, la versión más reciente en la actualidad.
Te aseguro que si empiezas de cero, es la mejor decisión que podrás tomar. Si ya contabas con una versión previa a esta nueva versión, también puedes visitar mi otro articulo donde explico como migrar a PrestaShop 8.
Si necesitas crear una nueva tienda con Prestashop desde cero y no sabes cómo, contacta conmigo para que pueda ayudarte.
¿Qué me voy a encontrar en este artículo?
Requisitos para instalar y configurar Prestashop
Lo primero a tener en cuenta es conocer los requisitos que debe cumplir nuestro hosting para comenzar a instalar Prestashop:
- Sistema: Unix, Linux o Windows
- Servidor web: Apache 2.4 en adelante. También puede funcionar con Nginx 1.0 o posterior.
- PHP 7.2.5 o posterior (recomendado PHP 8)
- MySQL 5.6 o posterior, instalado y con una base de datos creada
- Acceso a un cliente FTP o SSH (solicita esos datos a tu proveedor de hosting)
Configuración del servidor recomendada:
- Fijar el límite de memoria, memory_limit, en «64» o un valor mayor, y el tamaño de archivo máximo de carga, upload_max_filesize, en «16M«
- Certificado SSL (recomendado)
- Extensiones PHP obligatorias: GD, cURL, SimpleXML, SOAP, OpenSSL
- Para mayor rendimiento: MemCached, mcrypt PHP extension
Puedes ver más información sobre los requisitos en el siguiente enlace: Requisitos del sistema para Prestashop 8
Uno de los pasos más importantes consiste en elegir el proveedor de alojamiento o hosting de tu tienda online. En uno de mis artículos te detallo algunos de los mejores hostings para Prestashop.
El rendimiento y la seguridad de tu Prestashop dependerá del servicio que decidas contratar.
Bajo mi experiencia, te diría que tengas en consideración estas características cuando estés en proceso de elección:
- Servidores virtuales (hosting compartido y VPS)
- Backups o copias de seguridad diarias
- Soporte al certificado SSL (https)
- Ip y Datacenter en España (o el país que vayas a vender)
- Escalabilidad del servicio hosting
- Seguridad avanzada
- Servicio de soporte constante
Si aún no dispones de alojamiento para tu proyecto, puedes echar un vistazo a uno de mis artículos donde te recomiendo las mejores opciones para alojar tu tienda online:
Si quieres conocer algunas de las mejores empresas de hosting en España te recomiendo que leas este artículo.

¿Cómo instalar Prestashop en el hosting?
Existen varias formas de realizar la instalación, la más utilizada es la del método en un solo clic.
» También te puede interesar: Instalar PrestaShop en un servidor local o XAMPP
Muchos de los proveedores de hosting disponen de un script para instalar Prestashop. Si no sabes donde se encuentra puedes preguntar a tu proveedor de alojamiento web para que te indique donde esta la opción de instalar en un clic.
Si tu hosting no ofrece esta opción y tienes conocimientos sobre bases de datos MySQL y FTP, te invito a que realices la instalación de forma manual.
Te explico paso a paso y con imágenes como en apenas unos minutos puedes tener en marcha tu tienda online:
1. Descargar Prestashop 8
Para tu proyecto nuevo deberás descargar desde su web el archivo en formato ZIP, exactamente desde esta dirección: https://www.prestashop.com/es/descarga
Rellenas el campo de correo electrónico y aceptas las condiciones legales para acceder al archivo.
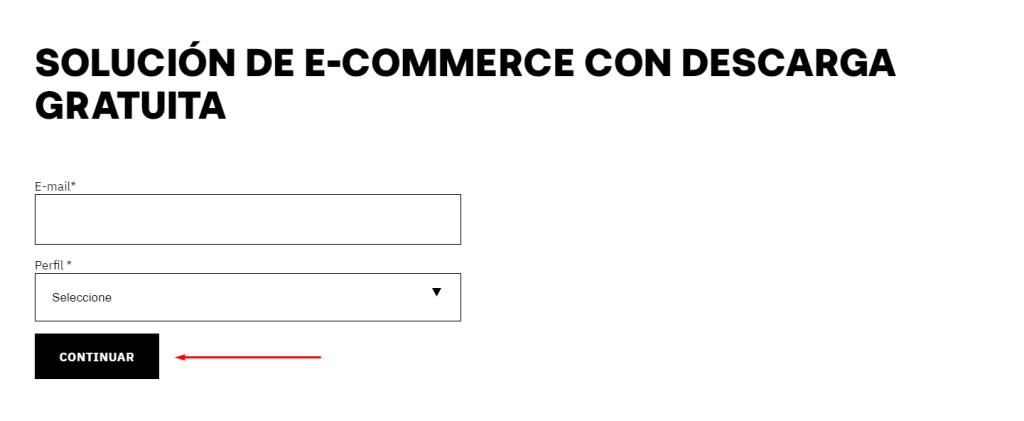
2. Subir archivo al Hosting
Descomprime el archivo (prestashop_versión.zip) que has descargado en tu ordenador y súbelo directamente al panel de control de tu hosting, concretamente en dentro de la carpeta httpdocs.
También puedes hacerlo por FTP con las credenciales que te ha proporcionado tu proveedor de alojamiento.
Una vez subido, tendrías que ver algo así:

Si has subido directamente sin descomprimir el archivo ZIP, puedes descomprimirlo con la herramienta Extraer archivos y el contenido será el mismo.
3. Crear Base de Datos
Desde tu panel de control de hosting (CPanel o Plesk), el siguiente paso es crear una Base de Datos para la instalación.
Cuando estés completando los datos, es importante guardar el nombre de la base de datos, el usuario y la contraseña. Los necesitarás para la instalación.
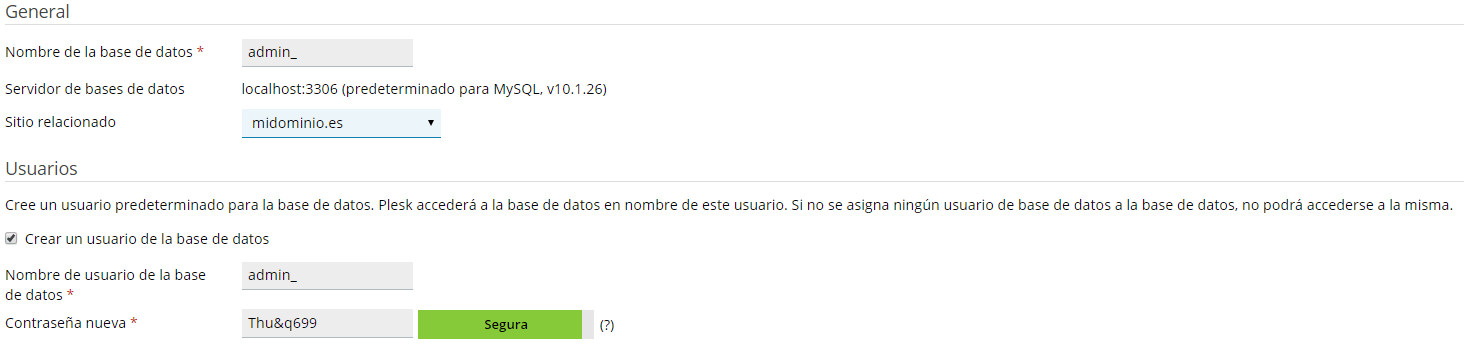
Una vez realizados los pasos 2 y 3, simplemente tenemos que abrir una pestaña nueva en el navegador que utilicemos y llamar al instalador de Prestashop introduciendo nuestro dominio.
Con la primera pantalla tendrás que esperar hasta que la barra llegue al 100%, una vez finalice, veremos una página como esta:
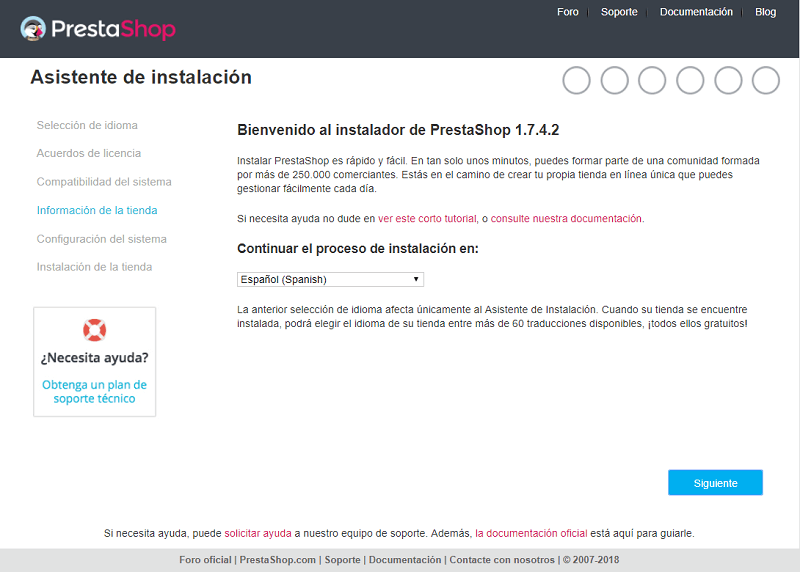
Escoge simplemente el idioma que usaras en tu instalación y haz clic en el botón «Siguiente».
En la próxima pantalla tendrás que aceptar los términos y condiciones de uso de Prestashop.
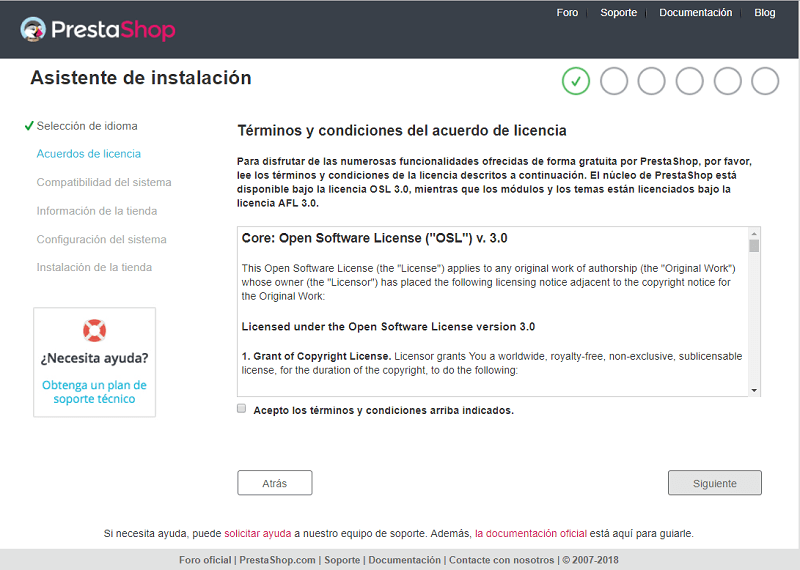
En el siguiente paso el asistente de instalación comprobará si tu hosting cuenta con la configuración adecuada para que Prestashop sea compatible con el servidor.
Los elementos que puedan aparecer en «amarillo» son simplemente avisos de recomendación.
A diferencia de los elementos «rojos», estos no te impedirán que puedas completar con la instalación, de lo contrario, tendrás que corregir esos elementos que aparecen en color rojo.
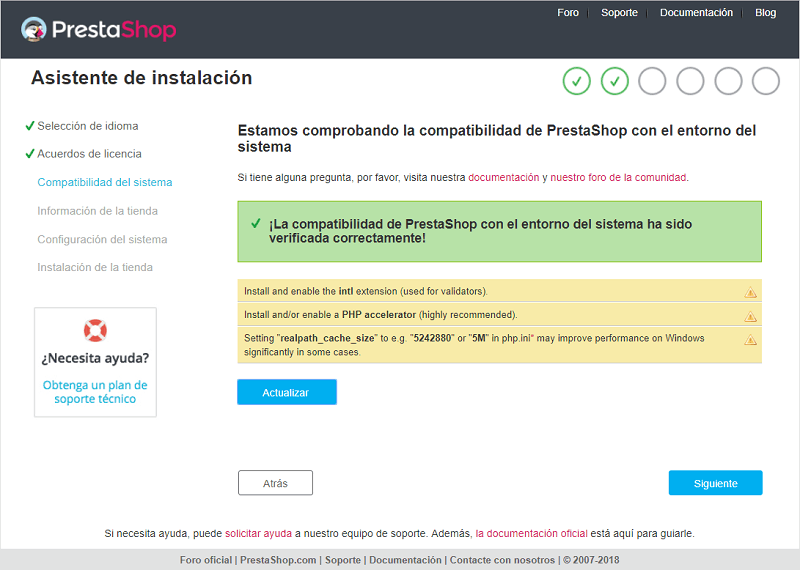
La siguiente pantalla te pedirá que introduzcas algunos datos de la tienda como el nombre, la actividad de tu negocio y los datos para tu cuenta «Administrador».
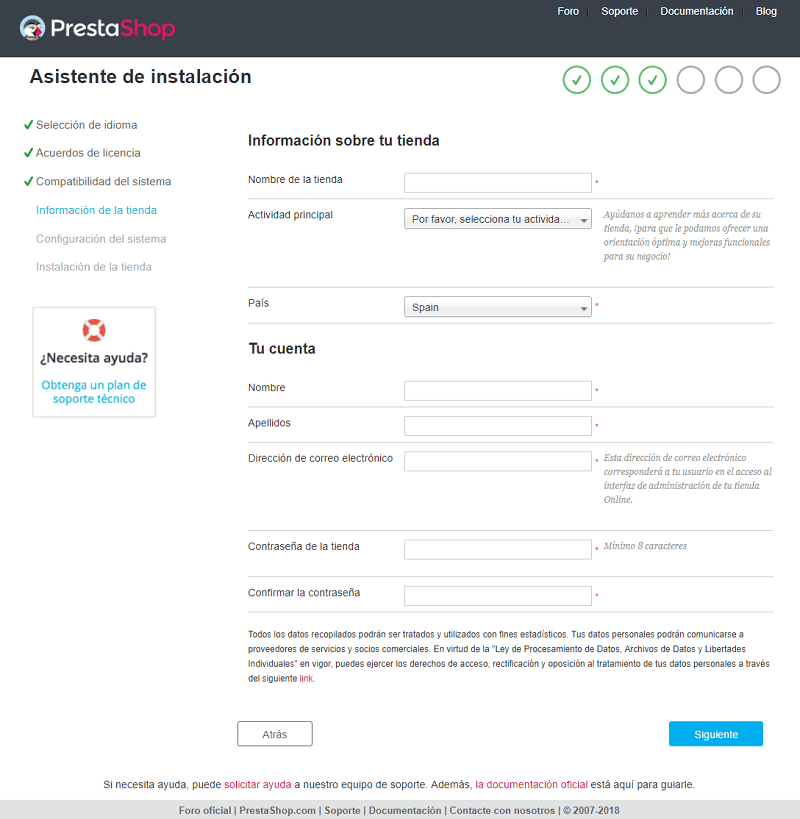
Llegamos a la configuración de la base de datos.
Para asociar tu Prestashop con la base de datos que ya creamos en el tercer paso, tendremos que introducir los datos que hemos guardado.
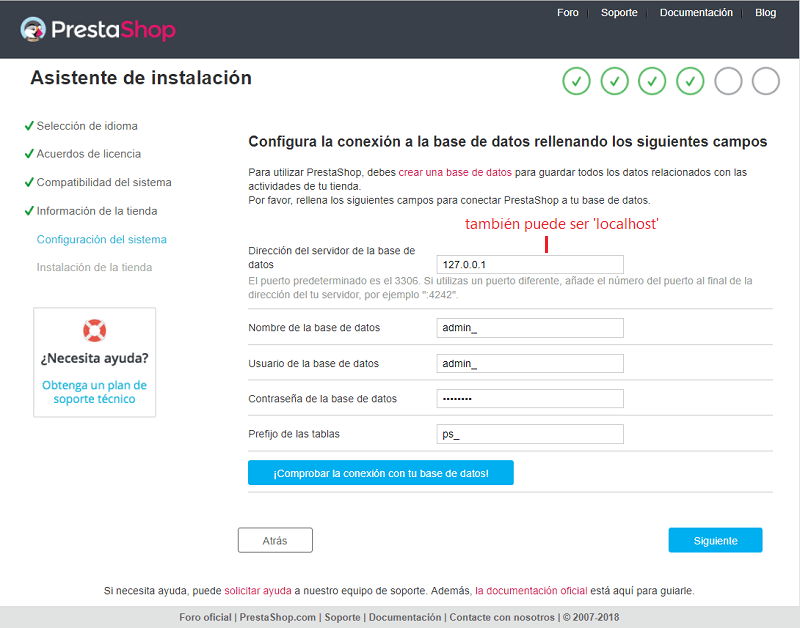
Con los datos introducidos podemos comprobar si la conexión con nuestra base de datos se ha realizado correctamente o no.
De ser así, nos aparecerá un panel de color verde y podremos continuar con la instalación, de lo contrario, el panel rojo nos obligará a revisar los datos que hemos introducido.


Llegados al penúltimo paso, este proceso creará todas las tablas y datos en la base de datos creada, exactamente 9 fases de escritura:
- Archivos de parámetros
- Tablas de la base de datos
- Tienda por defecto e idiomas
- Datos en las tablas de la base de datos
- Información de la tienda
- Datos de demostración
- Módulos
- Módulos Addons
- Tema/plantilla
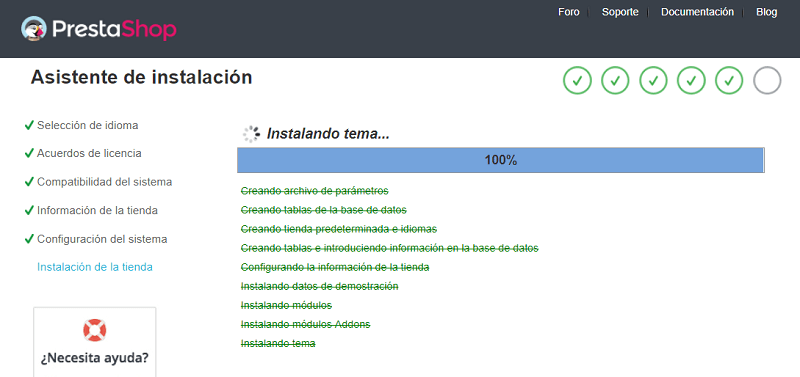
Si todo esta correcto, deberías ver un mensaje diciéndote que la instalación ha finalizado.
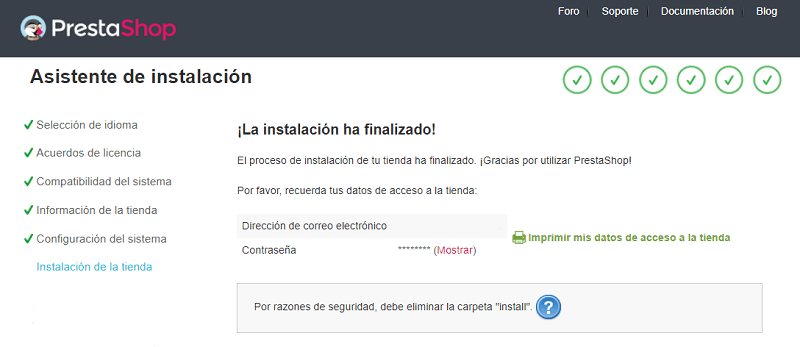
¡Aún queda un último paso!
Para que la instalación funcione y puedas acceder desde tu navegador, tendrás que eliminar el directorio install. O bien renombrar el archivo dejándolo así «_install».
Una vez realizado este último punto, ya podrás acceder a tu tienda desde la misma página de la instalación gracias a los dos enlaces que aparecen, o bien introduciendo el dominio en la URL.
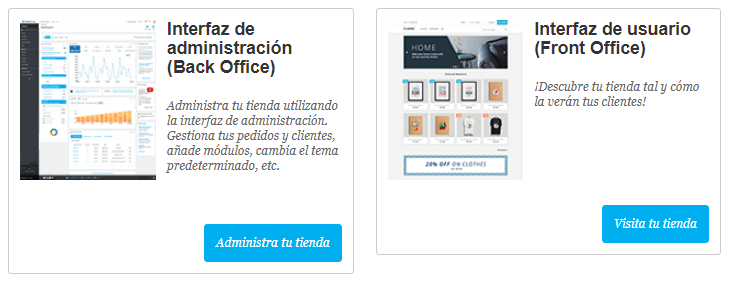
Ahora que ya has terminado con la instalación quizás necesites saber cómo funciona Prestashop y aprender configurar tu tienda online desde la interfaz de administración (Back Office).
En el tutorial para crear tu tienda online con Prestashop podrás ver todas las funcionalidades que este CMS te proporciona y aprender a configurarlas paso a paso. ¡Te espero allí!
Imágenes principales de Prestashop y Freepik vía freepik


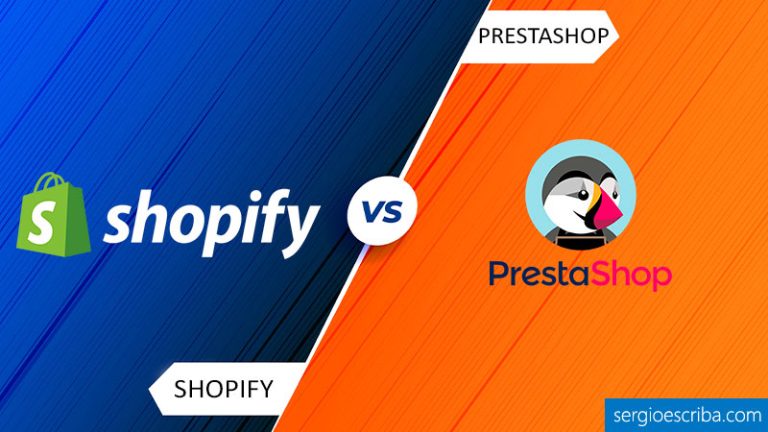
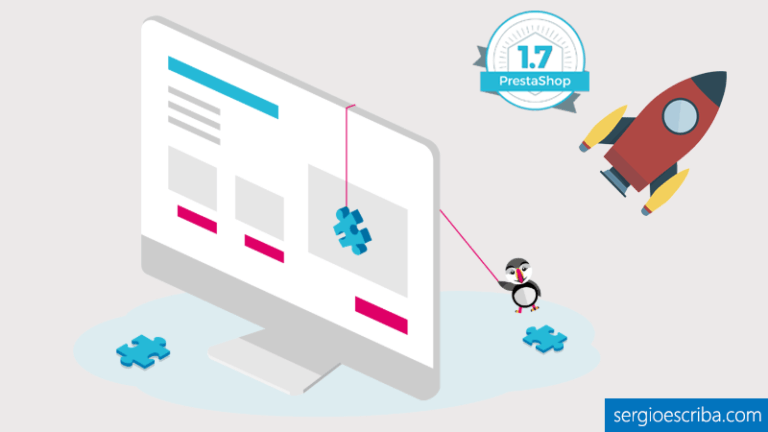
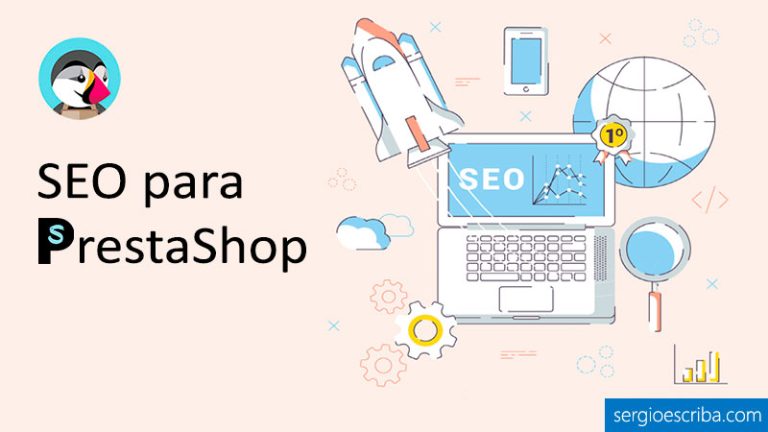
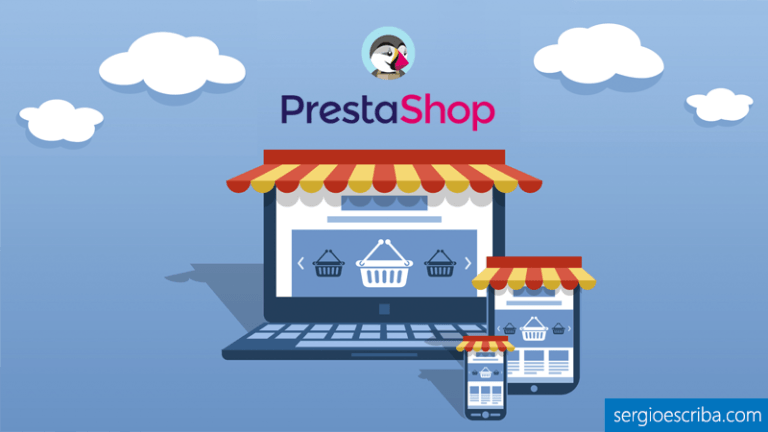
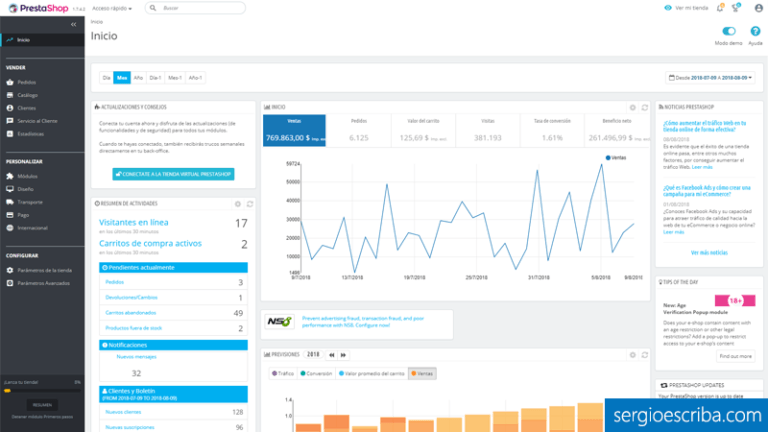
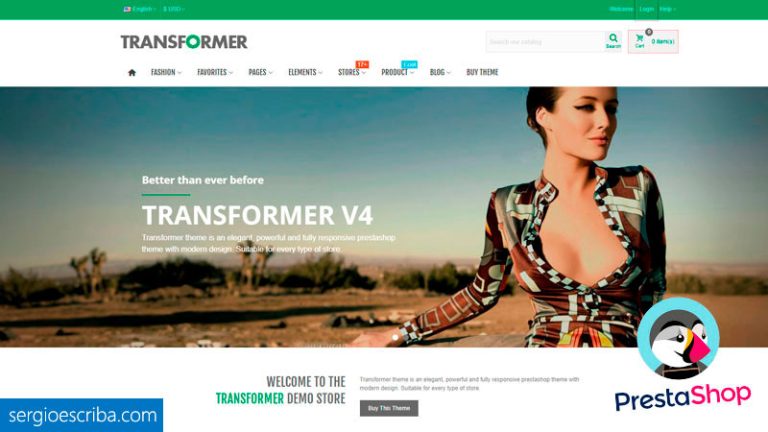
Genial el tutorial, me ha ayudado a entender muchos aspectos de Prestashop. Mi única pregunta es: ¿Se podría de alguna forma diseñar de forma offline la tienda y, una vez acabada la fase de diseño, alojarla en el hosting?
Gracias de nuevo por el tutorial Sergio!
Hola Ana,
La respuesta es sí. Si es por el diseño, puedes instalarte Prestashop en un servidor local como XAMPP, toquetear un poco y cuando este a tu gusto, o lo subes a tu alojamiento web (hosting), o solo copias aquellos archivos que has tocado a nivel de diseño, así no tienes que moverlo todo. ¿Me explico? Si sigues con dudas contacta conmigo para que pueda echarte un cable 😉
Gracias a ti por pasarte por mi blog!
Un saludo
he intentado instalar prestashop en mi hosting y no ha sido posible todo el tiempo el mismo error :
Se ha producido un error durante la instalación…
Puede utilizar los enlaces que se encuentran en la columna de la izquierda para volver a los pasos anteriores, o también reiniciar el proceso de instalación haciendo clic aquí.
1: No tienes permisos para instalar módulos.
que puede ser gracias
Buenas,
Los permisos de las carpetas deberían estar a 755 y la de los archivos a 644, es así?
Envíame un mensaje privado si sigues con problemas.
Saludos