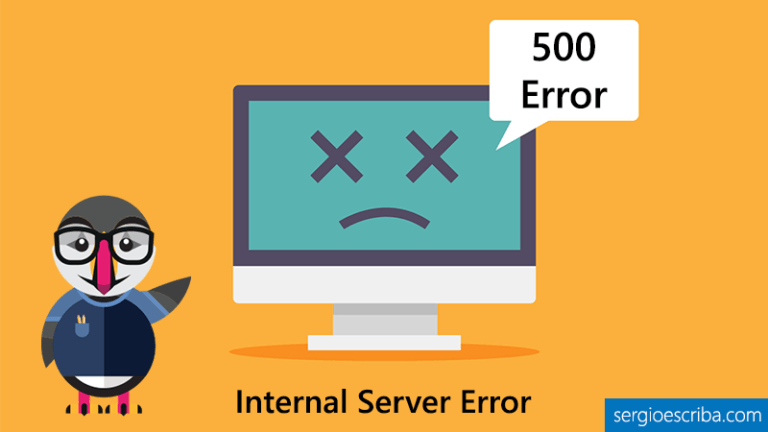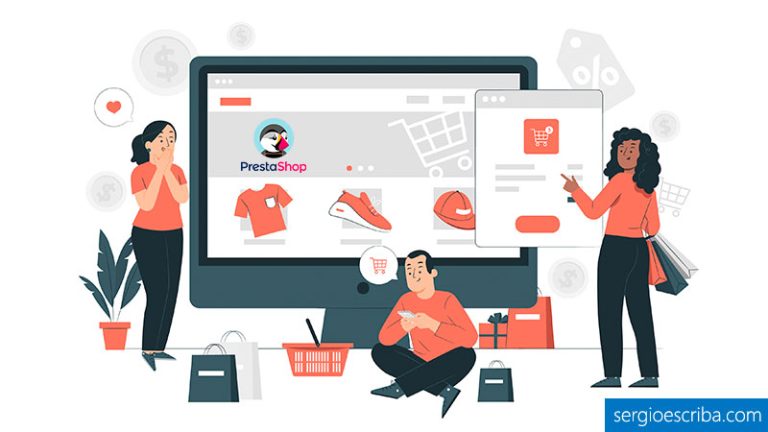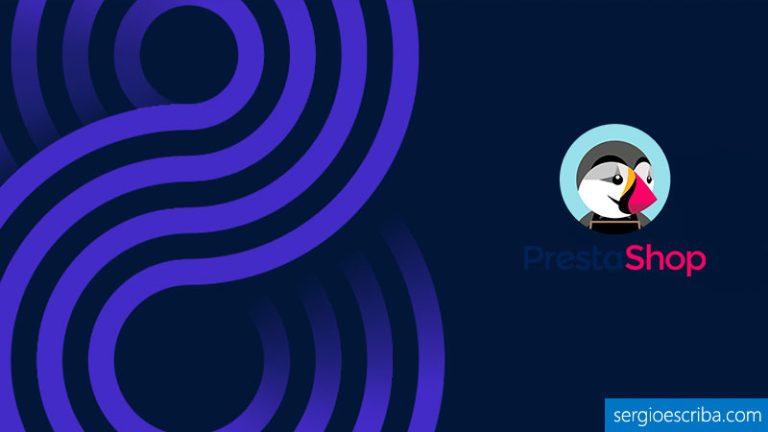Si has llegado hasta aquí es porque estás interesado en adentrarte en el fascinante mundo del eCommerce y has elegido PrestaShop para usar como plataforma de comercio electrónico.
Si quieres hacer pruebas con este CMS para visualizar como podría quedar tu tienda online, en este artículo he preparado una guía completa sobre cómo instalar PrestaShop paso a paso en tu servidor local.
Lo mejor de todo, es que no necesitas conocimientos avanzados para completar la instalación en localhost de tu PrestaShop, así que vamos alla.
Ponte en contacto conmigo si necesitas ayuda de un experto en PrestaShop para instalar tu tienda online.
¿Qué me voy a encontrar en este artículo?
- 1 ¿Qué es PrestaShop y por qué instalarlo en local?
- 2 Requisitos previos para instalar Prestashop en tu servidor local
- 3 Instalar Prestashop en local paso a paso
- 4 Descargar el software XAMPP
- 5 Descomprimir PrestaShop en la carpeta local
- 6 Instalación de la tienda y base de datos
- 7 Eliminar carpeta install y renombrar carpeta admin
- 8 Acceder al BackOffice de PrestaShop
- 9 Migrar tu tienda Prestashop de un servidor local a un servidor en línea
- 10 Conclusión
¿Qué es PrestaShop y por qué instalarlo en local?
PrestaShop es una plataforma de código abierto que permite a los usuarios crear tiendas en línea personalizadas. Su flexibilidad, amplia variedad de características y comunidad activa lo convierten en una elección popular para emprendedores y pequeñas empresas.
Instalar PrestaShop en localhost te proporciona un entorno de desarrollo seguro y controlado.
Esto significa que puedes experimentar, personalizar y perfeccionar tu tienda antes de lanzarla al público.
Además, trabajar en local acelera el proceso de desarrollo y te permite familiarizarte con la plataforma sin que pueda afectar a tu entorno real.
» También te puede interesar: Tutorial de PrestaShop paso a paso
Requisitos previos para instalar Prestashop en tu servidor local
Antes de sumergirte en la instalación de PrestaShop, asegúrate de tener los requisitos previos en su lugar:
- Software de servidor: XAMPP o WAMP son opciones populares. Asegúrate de tener uno de ellos instalado y configurado correctamente. Para esta guía, usaremos el software de XAMPP.
- Conocimientos básicos de PHP y MySQL: Aunque no es obligatorio, tener nociones básicas de programación facilitará la configuración y personalización de tu tienda. Más adelante verás porque necesitas unas nociones básicas.
Instalar Prestashop en local paso a paso
Para poder empezar con la instalación de tu PrestaShop en localhost, necesitarás descargar el CMS desde su página web oficial.
Descargar la última versión de PrestaShop
El primer paso es descargar la última versión de PrestaShop desde el sitio oficial. Asegúrate de obtener la versión más reciente para acceder a las últimas características y mejoras de seguridad.
Enlace de descarga: https://prestashop.es/versions/

Actualmente la versión más reciente y a fecha de hoy es la de PrestaShop 8.1.2. A medida que se vayan corrigiendo bugs y solucionando errores, se irán actualizando las versiones.
Descargar el software XAMPP
El siguiente paso es descargar es el paquete de software XAMPP, que es el que usaremos en este caso para instalar nuestra tienda PrestaShop en localhost.
PrestaShop 8 actualmente es compatible con la versión 8.1 de PHP. Deberás descargar esta versión de XAMPP para un correcto funcionamiento.
Enlace de descarga: https://www.apachefriends.org/es/download.html

Instalar XAMPP en tu servidor local
Una vez tengamos el archivo de descarga ya podemos empezar con la instalación.

Configuración del entorno local
Una vez que hayas descargado e instalado XAMPP, es el paso de abrir el panel de control de XAMPP para poder ejecutar el servidor web Apache y la base de datos MySQL.
Recomiendo ejecutar el panel de control de XAMPP como administrador.

Ambos te permitirán poder visualizar en tu navegador tanto tu tienda PrestaShop como la base de datos de phpMyAdmin.
Visualizar el servidor local
Una vez tengamos en funcionamiento el servidor deberíamos poder visualizar la siguiente ruta en el navegador:
Enlace servidor localhost: localhost/dashboard/
Puedes encontrar el directorio de aplicaciones donde incluirás tus sitios web en la siguiente ruta:
C:\xampp\htdocs\Descomprimir PrestaShop en la carpeta local
Con el servidor XAMPP funcionando, es el paso de instalar PrestaShop y colocar su carpeta de descarga en la ruta anteriormente mencionada.
Colocamos el archivo comprimido que hemos descargado de la página oficial de PrestaShop dentro de esa ruta y descomprimimos la carpeta dentro. El resultado debería ser el siguiente:

Instalar el CMS de PrestaShop
Una vez colocada la carpeta en el directorio de la captura anterior, ya podemos introducir la siguiente ruta en tu navegador para empezar con el proceso de instalación de PrestaShop.
localhost/prestashop/Al introducir esta URL en tu navegador, automáticamente se abrirá el asistente de instalación para empezar con el proceso.

Introducimos el idioma deseado para empezar con la instalación y seguimos con todos los pasos hasta la pantalla de «Compatibilidad de sistema».
En esta pantalla es posible que nos atasquemos, ya que podrán salir algunos errores en cuanto a parámetros PHP requeridos y recomendados para poder continuar con la instalación.
Algunos de los más frecuentes son los que verás en esta captura de pantalla:

Para solventar algunos de estos errores habrá que realizar algunos ajustes como:
- Habilitar algunas extensiones desde el archivo php.ini (se puede editar desde el panel de control de XAMPP con el botón de «Config»).
- Habilitar OpenSSL en tu servidor (se puede agregar esta variable desde Windows incluyendo la ruta a XAMPP situada en «C:\xampp\apache\conf\openssl.cnf»)
Información de la tienda
En el paso de «Información sobre tu tienda», cuando introduzcas la dirección de correo electrónico y la contraseña, estos datos serán los que utilizarás para acceder luego al panel de administración, o BackOffice, de PrestaShop.
Asegúrate de apuntarlos en algún lado para no olvidarte.

Configurar la base de datos phpMyAdmin
El siguiente paso es crear la base de datos para poder seguir con la instalación de PrestaShop.
Una vez hayamos completado los pasos de compatibilidades, información y contenido de la tienda en nuestro asistente de instalación, llegaremos al apartado de «Configuración del sistema», donde tendremos que conectarnos a la base de datos indicando la ruta, el nombre y usuario.
Puedes copiar los mismos datos que he usado yo para hacer esta instalación de prueba.

Una vez rellenados los campos, tendremos que dirigirnos a la siguiente ruta para crear nuestra base de datos de PrestaShop:
localhost/phpmyadmin/Desde aqui creamos una base de datos con el mismo nombre que hemos indicado en el proceso de instalación de PrestaShop, con el formato «utf8_general_ci» para no tener problemas de codificación ISO.

Una vez creado, podemos comprobar si la conexión con la base de datos es correcta y podemos continuar. Haciendo clic en el botón de «Comprobar» podremos ver si está conectada o no.

De ser así, podemos continuar con los últimos pasos.
Instalación de la tienda y base de datos
Al seguir con el siguiente paso, automáticamente empezará la instalación de la tienda y solo quedará esperar a que finalice para tener acceso al BackOffice y poder empezar a configurar tu tienda.

Una vez termine con la instalación, podrás acceder tanto a la interfaz de administración como de usuario. Tendrás un enlace a ambos para poder acceder directamente desde el asistente de instalación.

Eliminar carpeta install y renombrar carpeta admin
Los últimos pasos antes de finalizar con la instalación son eliminar la carpeta de «install» de PrestaShop y renombrar la carpeta /admin/.
Ambos son opciones obligatorias para poder acceder a tu panel de administración y empezar a trabajar.

Podemos hacer ambas cosas desde la siguiente ruta:
C:\xampp\htdocs\prestashopBorramos la carpeta «install» y renombramos la carpeta de admin para incluir alguna letra o número adicional. Por ejemplo: «admin123».
Acceder al BackOffice de PrestaShop
Si ya hemos realizado las acciones anteriores, podemos entrar a nuestro panel de administración usando la siguiente ruta:
localhost/prestashop/admin1234
Colocaremos los mismos datos que hemos introducido durante el proceso de instalación y tendremos acceso al BackOffice.

Desde la parte superior derecha, en el enlace de «Ver mi tienda», podremos acceder al FrontOffice para visualizar el diseño y plantilla por defecto de PrestaShop.
» También te puede interesar: Mejores plantillas para PrestaShop
Migrar tu tienda Prestashop de un servidor local a un servidor en línea
Una vez que hayas perfeccionado tu tienda en el entorno local, es hora de llevarla al siguiente nivel.
Te dejo algunas indicaciones a tener en cuenta para migrar tu tienda PrestaShop de un servidor local a un servidor online:
- Realiza un respaldo completo de tu tienda local, incluyendo archivos y base de datos.
- Selecciona un proveedor de hosting confiable y registra un dominio para tu tienda en línea.
- Utiliza un cliente FTP para cargar tus archivos a tu servidor en línea.
- Importa tu base de datos en el nuevo servidor.
- Actualiza la configuración de PrestaShop para reflejar la nueva ubicación de tu tienda.
Para más información puedes visitar mi otro artículo sobre cómo migrar Prestashop a un servidor.
Conclusión
Instalar PrestaShop en localhost es muy fácil y prácticamente cualquiera puede hacerlo. Tanto si tu objetivo es aprender a usar este CMS como hacer pruebas para comprobar el funcionamiento de algún aspecto de tu tienda, usar un servidor local es la mejor manera para evitar generar errores si tu tienda ya está en funcionamiento.
Si necesitas ayuda puedes contactar conmigo para que te pueda ofrecer un asesoramiento personalizado.